Back to all posts
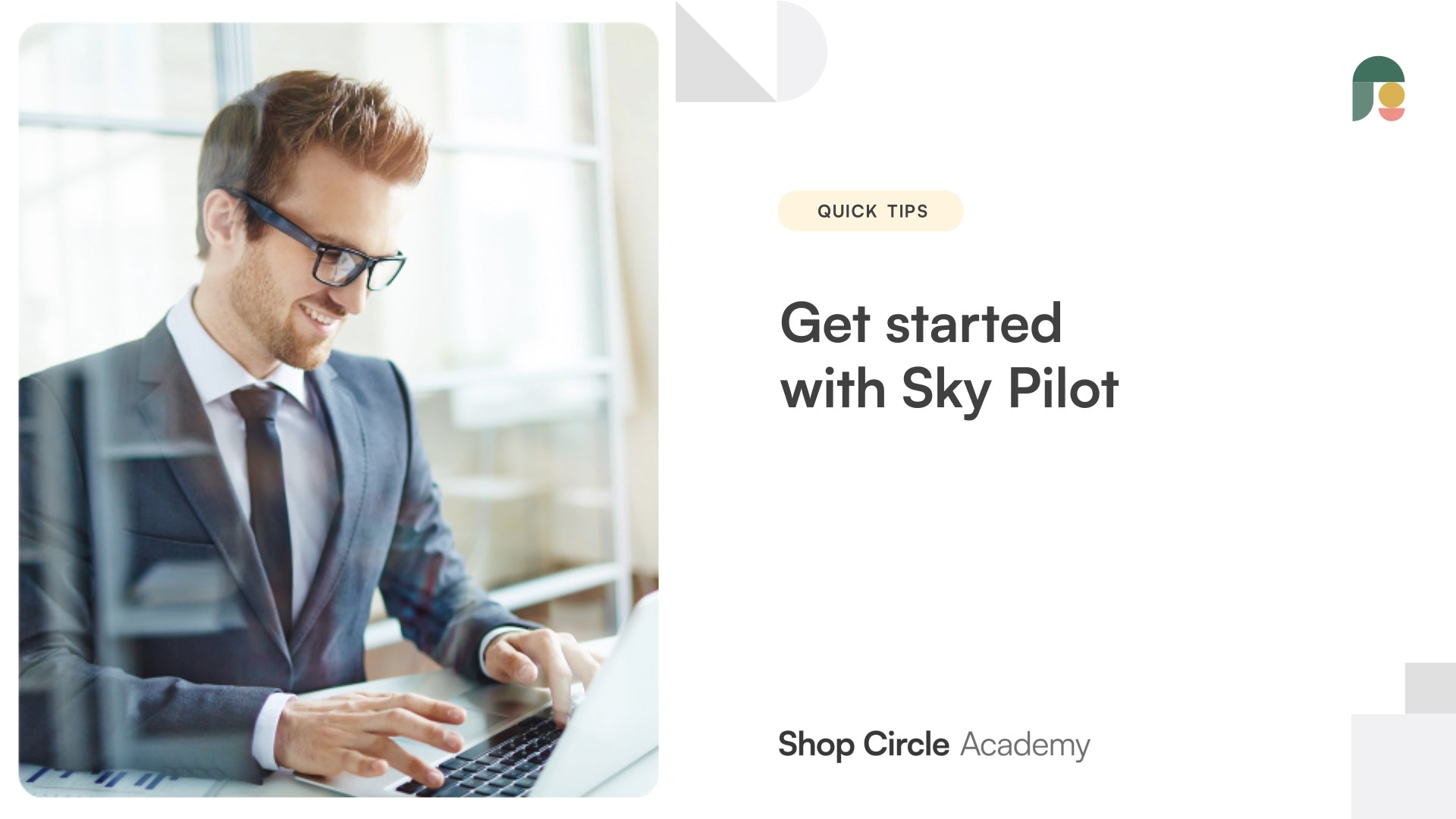
Sell digital products with ease using Sky Pilot. Let’s walk through how to add the Sky Pilot app to your Shopify store so you can sell digital products with confidence! You will learn: How to add the Sky Pilot app to your Shopify store. How to add digital products. How to set up seamless delivery.
Hello, this is Jason from Shop Circle, and today in this video we'll be going over how to get started with Sky Pilot so you can start selling your digital products on Shopify. All right, let's get started. So when it comes to digital products, of course you might have noticed out of the box with Shopify, you can't sell digital goods unless you download an app like ours.
So the first thing you want to do when you do have Sky Pilot installed in your store is create the digital products that you are looking to sell. So that's done in the product section here. I've gone ahead and already done so, made some demo products to demonstrate for you, but of course, I can go over what you need to set here for digital product as it's a little bit different from physical.
So because it's digital, unlimited inventory, so no need to add a SKU or barcode there, and under shipping, you just want to make sure that it's selected as digital product. That way, the customer receives it as soon as they purchase. All right, so from there, I've made my product. So we're going to head over to Sky Pilot now and in Sky Pilot here, once you've made your products, you want to just want to go to the products tab and search for the product that you just made. In this case here, it's my ebook, and from here, as you can see, there's no digital attachments with the book right now.
So we're going to hit upload files, and we're going to attach the file that the customer is going to receive when they buy this book. Great. So there it is there. Now, you're not limited to one digital item per product. You can add multiple items if you want. So want to do so, so for example, I want to include this image, maybe another image here as well. Something like that. So you can see there's... you can add multiple images if you like.
In addition, you could also add folders here. So if you want to make things a little bit more neat and organized for your customers, you could do so. This might be applicable to a course that you're selling if you do sell digital courses or lessons. So something like this. Lesson one has one folder, and then we can do lesson two. There's another folder there, and then so on and so forth. So we can drag and drop what product goes into which folder, and it breaks it down like that there. Actually, my lesson two folder is in lesson one. Let's see if we can drag it out here. We can't. We'll just remove it and add another folder here.
All right, so you get the idea. Folders are here if you need it, and then you can organize it like so. One other thing before we go here is the "mark as fulfilled" setting here. So if you're selling digital only, we recommend turning this on. That way the order gets marked as fulfilled when the customer completes the order. That way, you don't need to do any further action on your side, and it keeps your orders section nice and tidy on what you actually need to fulfill. If it's a mix of physical and digital, then we don't recommend turning this on. That way, you'll still have the notification reminder there that you need to fulfill the physical component of the order. All right. That concludes this video. We'll see you in the next one. Take care.



