Back to previous page
Accentuate | Digital Commerce
Linking multiple stores with Accentuate Custom Fields
Discover how Accentuate Custom Fields makes your life easier by letting you update product details on all your language-specific Shopify stores at once!
2 minutes, 30 seconds
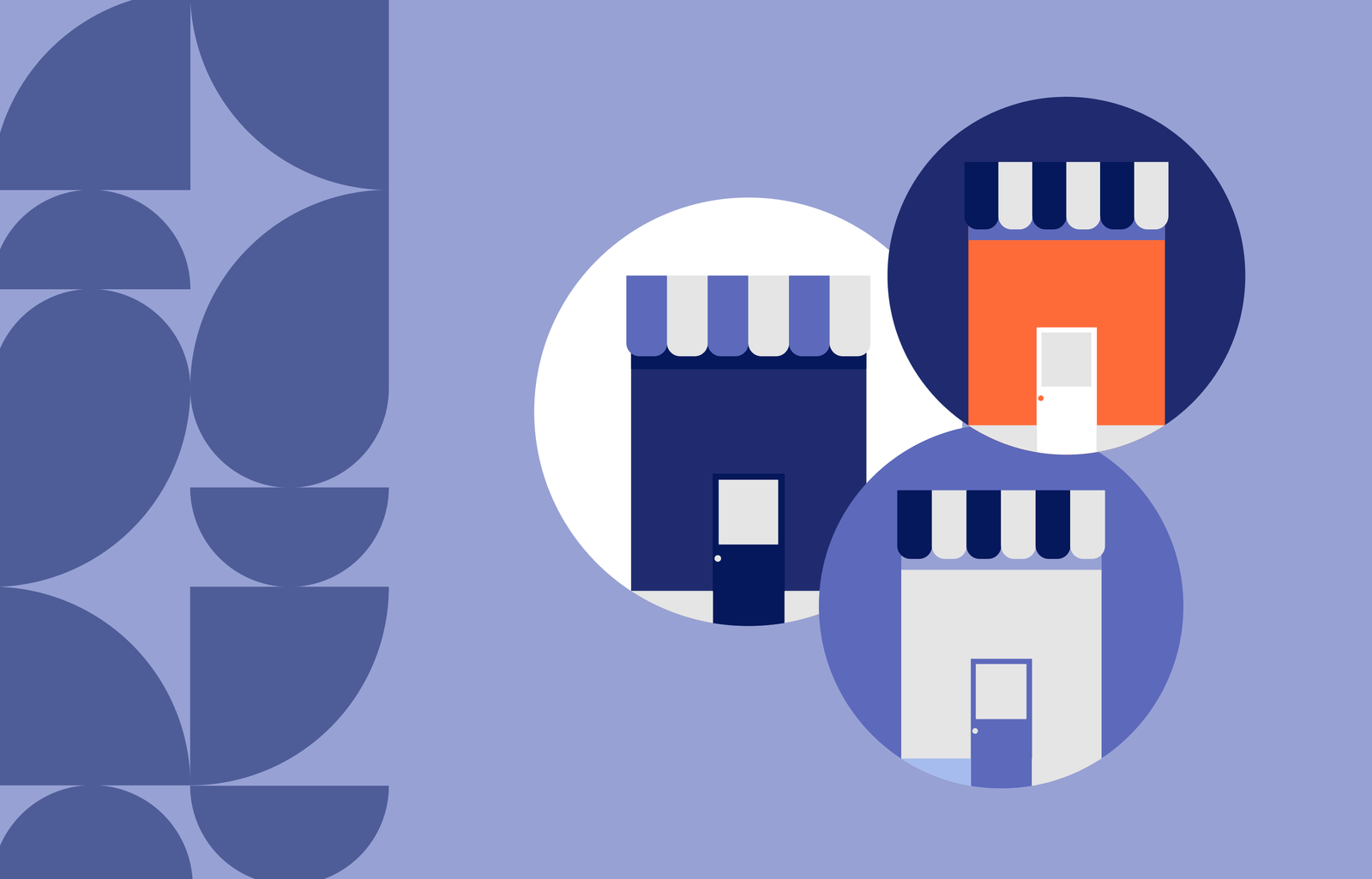
Managing multiple Shopify stores, whether they're for different regions, languages, or environments (test, staging, live), can be challenging. Accentuate Custom Fields (ACF) offers a streamlined solution by allowing you to link your ACF installations together, simplifying the management of custom field definitions across your stores. Here’s how you can do it effectively.
Why link ACF installations?
When you have multiple related ACF installations, linking them allows you to sync custom field definitions effortlessly across your stores. This feature is particularly useful for:
- Multi-language shops
- Region-specific stores
- Different environments (test, staging, live)
By syncing custom field definitions, you ensure consistency without the hassle of manually updating each store. Note that this process does not include the data within custom fields, only the definitions.
Setting up the master store
- Choose Your Master Store: Select the store that will serve as your "master store." This store will be the primary source for custom field definitions.
- Access Settings: From the master store’s admin side menu, click on the "Settings" button to open the settings dialog, then navigate to the "Stores" tab.
Linking related stores
- Add linked stores: In the "Linked stores" area, enter the part of the related store's domain before ".myshopify.com" and press Enter. Repeat this step for each store you want to link.
- Verify access with API key: For each linked store, you need to enter that store's API key to verify access. You can find this key in the "Plan" tab of the store’s settings. Once the correct API key is entered, the domain will be shown in green.
-
Select synchronization option:
- Complete synchronization: Mirrors field definitions 100% across linked stores. Use this if you want an exact replica of field definitions.
- Partial synchronization: Safer option that won’t delete existing field definitions but may lead to duplicates if sections were manually set up before a sync (relevant for sections created before September 20, 2020).
- Save settings: Click Save to apply the settings and prepare your linked stores for synchronization.
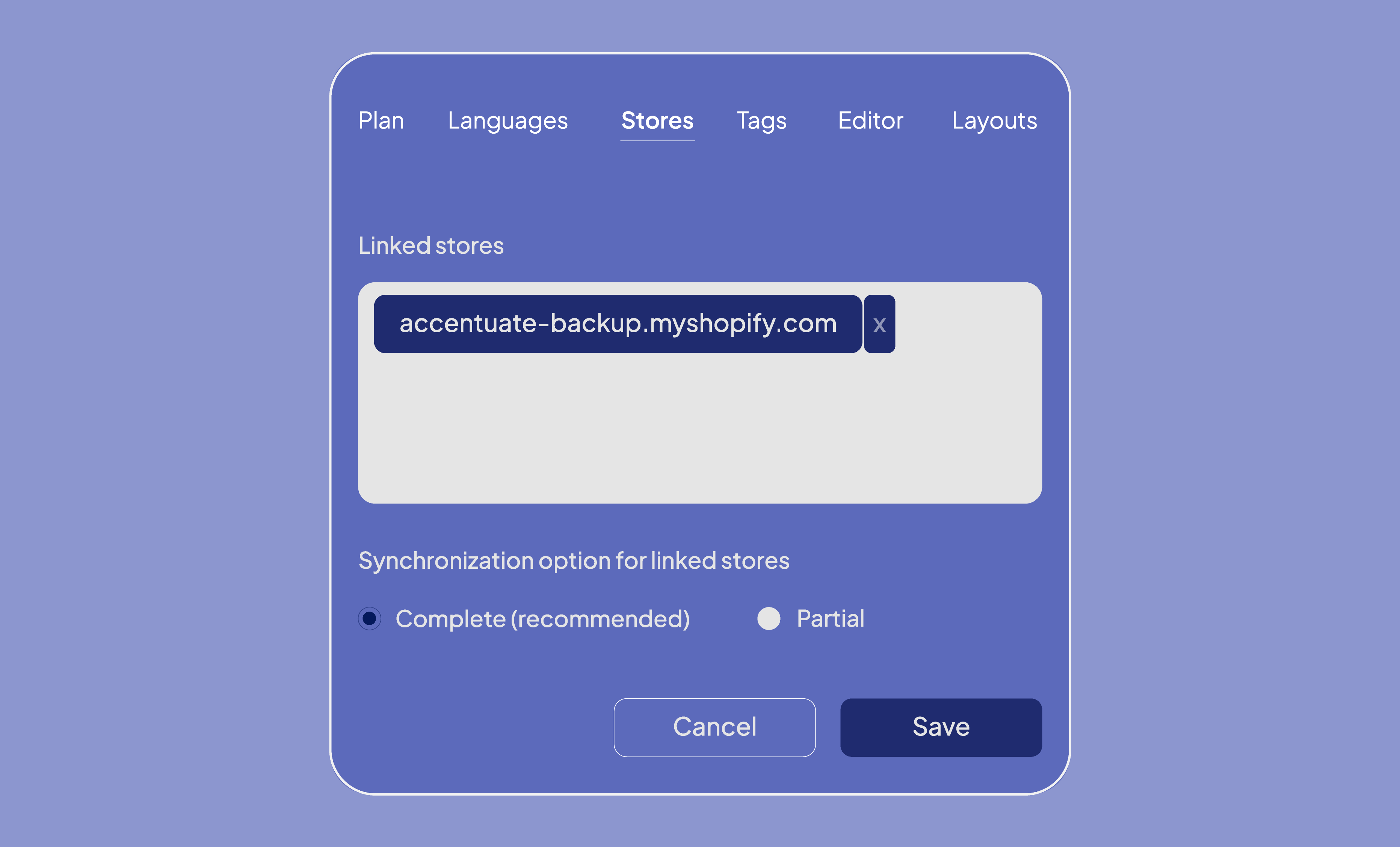
Syncing field definitions
Once your stores are linked, syncing field definitions becomes straightforward:
- Expanded Save Options: The Save button for field definitions will now have a drop-down menu. This allows you to select additional targets for your Save operation.
- Select Linked Stores: Choose the linked stores you want to sync with. You can sync individual stores or all linked stores at once.
- Save and Sync: Any changes will always be saved to the current store first. Depending on your synchronization settings, the changes will then be applied to the selected linked stores.
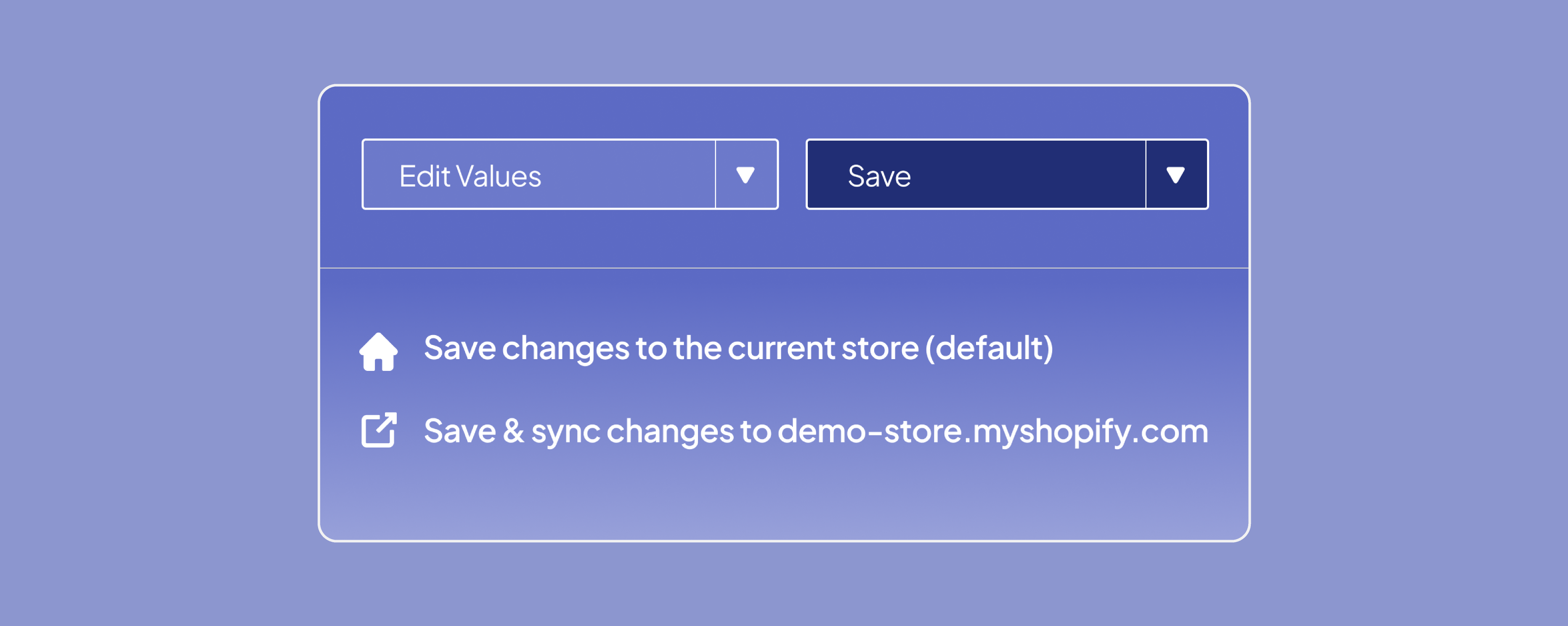
Important note
Be cautious with synchronization settings, especially with the complete sync option. Syncing field definitions could lead to a complete sync where any fields not mentioned in the current set will be deleted in the target stores. Plan your syncing strategy carefully to avoid unintentional loss of custom field definitions.
We’re here to support you every step of the way. If you have any questions or need assistance, our dedicated support team and specialists are just a call away.
Conclusion
Linking multiple stores with Accentuate Custom Fields offers a powerful way to manage custom field definitions across various stores efficiently. By carefully setting up your master store, linking related stores, and choosing the appropriate synchronization options, you can maintain consistency and streamline your operations.




