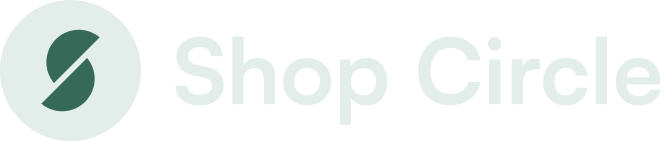Back to all posts
SC Product Options
Academy
How to create Option Sets using SC Product Options
10 minutes
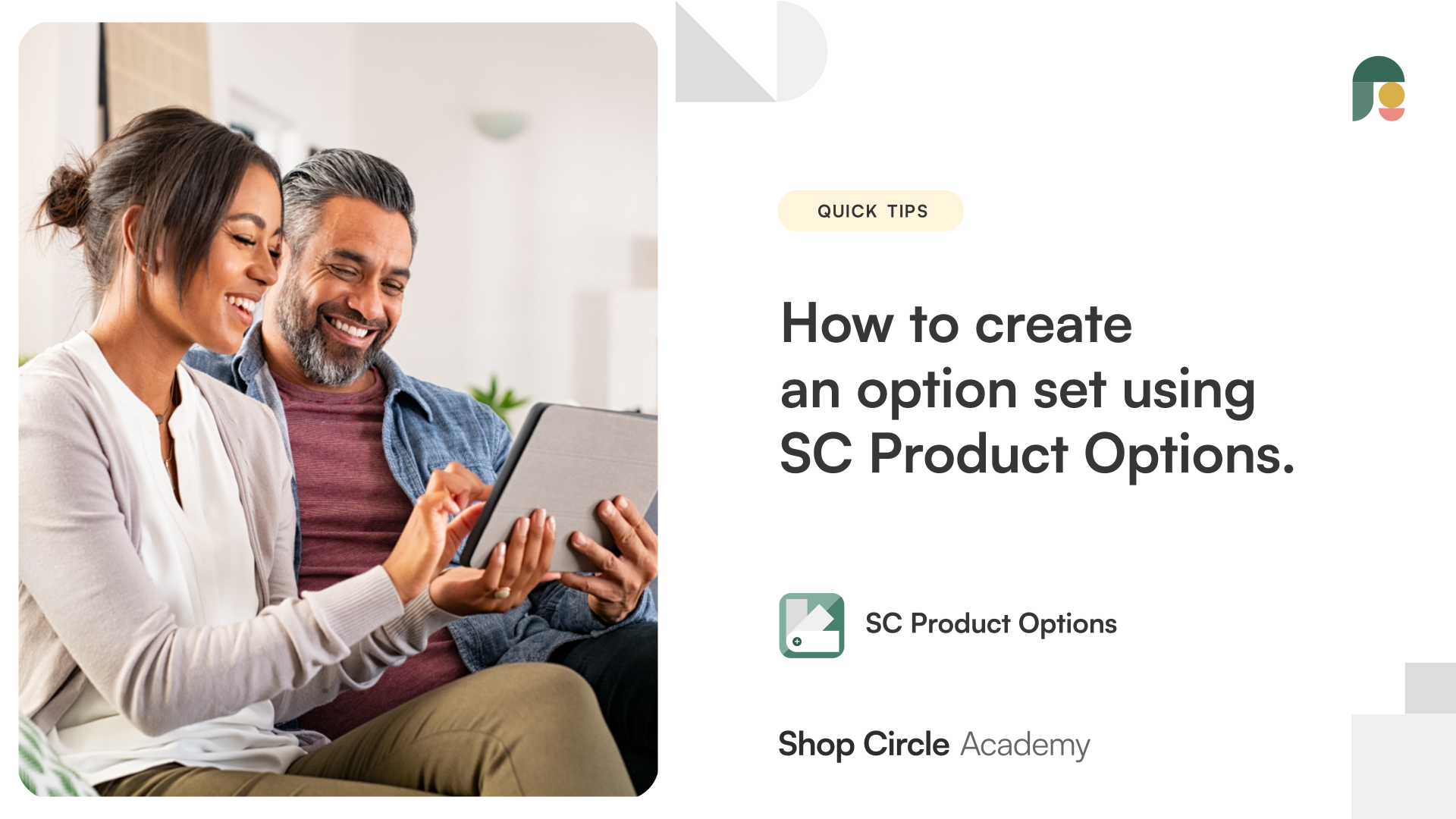
Learn how to create Option Sets using SC Product Options. You will learn: What Option Sets are. How to create your first Option Set. How to sync all your products to SC Product Options.
Hey there, this is Jason from Shop Circle and today in this video we'll be talking about Bold Product Options and getting started on creating your first option set. Let's get started.
So I'm in my tester store here and we're going to head over to product options. And in case you missed my last video, we talked about how to install the code needed on your theme so that the option sets you create actually show up on your store. And if you haven't seen that video yet, I recommend checking it out before proceeding here with this one.
All right, so we're now in the app and we're going to create our option set. As you can see, I have some here already, but let's create a new one for some new products. So the first thing you want to do is, of course, give your option set a name, so you can differentiate between your existing ones that you have on your store.
So this one is going to be Extended Warranty for all eBooks that I have. And we're going to select which products this is going to apply for. Now, if you're loading this for the first time, then you want to hit this button here to do a sync with Shopify so that fetches all your products and any new products that you might've made between your last sync and the current date.
All right, so this will take anywhere from a couple of seconds to a few minutes depending on how many products you have. So that's done there. So now we're going to choose which product this is going to apply for. Since it's eBooks, we're going to search for my ebook here and save it. All right. Now from here we can start creating the option set there for the Extended Warranty. So from here we want to choose the name and the type of options set that we want to go with.
And I will go with radio buttons. And this was the name of the option is, Extended Warranty. Values is going to be yes or no, and if you want one of these options to be preselected, then that's what this button is for. So I assume everyone wants Extended Warranty for my eBooks, so I'm going to choose that for yes. Now in this case here, Extended Warranty, I want to charge extra for that. So we're going to choose adjust prices and we're going to create a charge of $50 for that extended warranty.
Now if this is a customization where perhaps the Extended Warranty is something physical and I want to keep track of the inventory, then I want to choose existing variant and of course select that product on my store here. So you can see here I have this warranty from my jersey. Let's say I want to do that and charge 99, then I'll choose that there and it'll charge 99 for that extended warranty option there. But however that is for jersey. So we're going to go with the new one here and $50. Now I'm going to save it.
And we're going to let it do it's thing. It's going to take a couple seconds, but that's how it looks when completed for your product. So you can see here, Extended Warranty customers can choose yes or no. And we're going to make this required. So what the required button here does is that the customer would need to choose yes or no in order to be able to add the product to their cart there. All right.
Let's create one more here for the sake of example. So that's what radio button looks like. Dropdown is a dropdown menu, checkbox are checkboxes there. So these are pretty self-explanatory. Let's say I want to choose file upload. This one is pretty unique and let's say we want to give customers on top of Extended Warranty will allow them to upload a picture you want for the cover of the book.
We're going to save that there. So now customers can upload a file and attach an image for us so that they can have a picture on the cover of the book as well. And maybe we'll add one more here just to show you guys. Swatches is a very popular option as well. So Swatches once again is... It's like radio buttons, however, on top of the option you can add a corresponding picture, image, or color as well, just so customers know what exactly they are choosing.
Let's say for the swatches option, we'll do color of ebook cover. We're going to do red, blue, yellow. Okay, so once we choose these options here, you can see there's an additional box that comes up and then we click it. You have a choice of adding an image or picking a color. So I'm going to choose red for red, and we're going to do blue for blue and yellow for yellow. Great.
So I'm satisfied with these options here and now everything is required and we're going to save this option set. Now that's saved, you can see here there's a message that says option set is waiting to be re-synced. This is just a sync with our servers so it won't display live on your store until this message is gone. And the sync could take anywhere between a couple minutes up to, I would say, 30 minutes or an hour depending on how many different option sets that you have.
So other than that, we also have the delete option here. So if you want to get rid of any Swatches sets you're not using anymore, obviously you can delete it as so. And that'll get rid of that there. In addition, you could hit the duplicate button here and that'll pull up the option set and you can add on to it if you'd like. And maybe this will be for hardcover books instead of eBooks there and then you can save it like so.
And on top of that, you can also choose from existing. So this is for any option sets that you made before, if you have one that applies for this as well. So you can see here, if I choose from existing, I can add any options that I made from my other option sets. So let's say I want to go with choose your finish, I can do that. And there we go. I have my swatches of wood, stainless steel, and aluminum as well from my other options set.
All right, so satisfied with everything, you can save it. And oh... Because it's a duplicate, we got to choose what it applies for. Again, we're going to choose maybe ebook two, save that there and we're going to save. All right, so that's pretty much it in terms of creating option sets. Once the message is done, we're just going to refresh and see if it's been synced.
Great, so we can see it there, Extended Warranty for all eBooks. So now if I go to my ebook product and we're going to preview it and there it is. Those are our option sets that we've made. Okay, that concludes this video. I'll see you in the next one. Take care.