Back to all posts
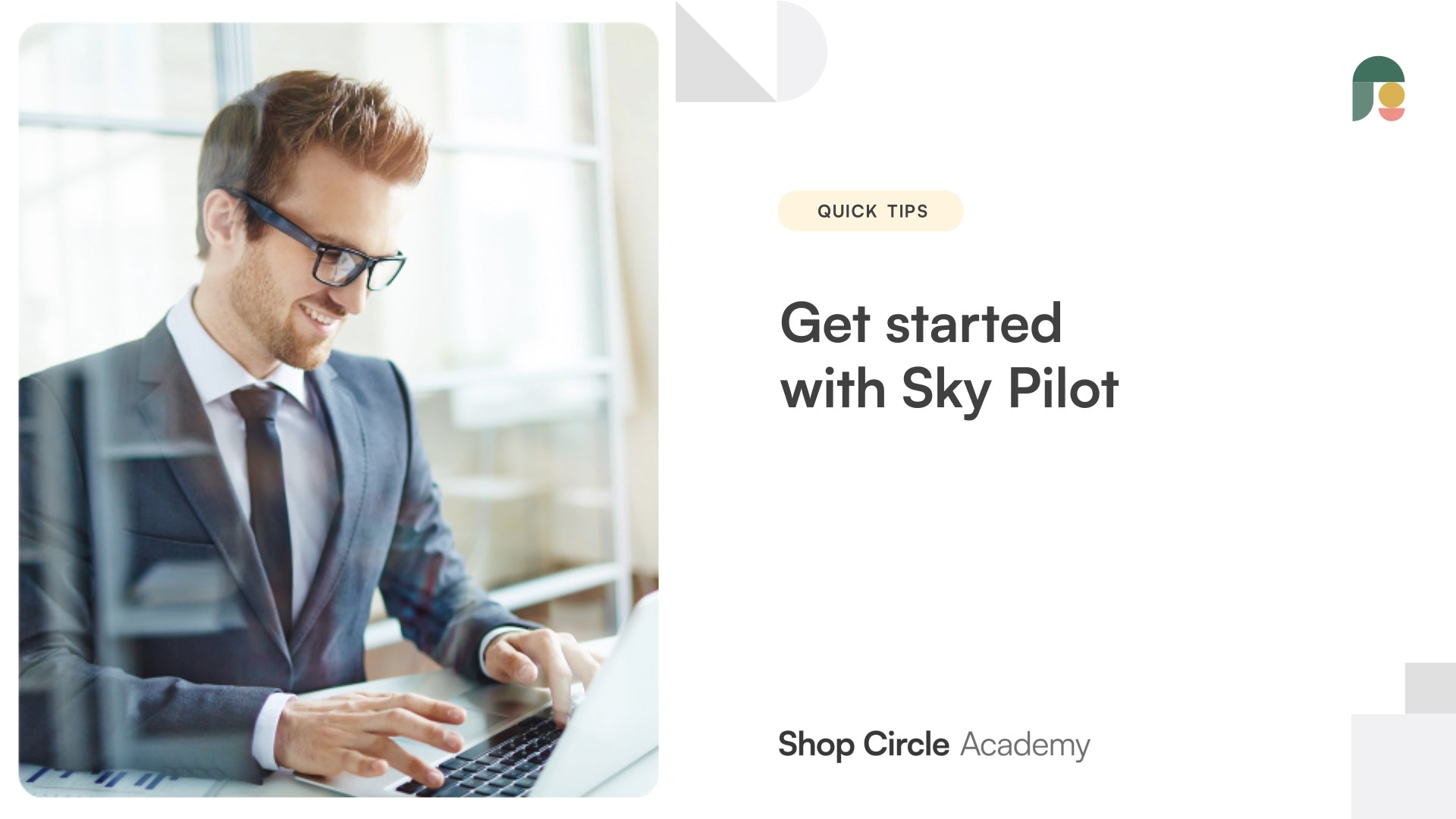
Verkoop digitale producten eenvoudig met Sky Pilot. Laten we doorlopen hoe je de Sky Pilot-app toevoegt aan je Shopify-winkel zodat je digitale producten met vertrouwen kunt verkopen! Je leert: Hoe je de Sky Pilot-app toevoegt aan je Shopify-winkel. Hoe je digitale producten toevoegt. Hoe je naadloze levering instelt.
Hallo, dit is Jason van Shop Circle, en vandaag in deze video gaan we door hoe je aan de slag gaat met Sky Pilot zodat je digitale producten kunt beginnen te verkopen op Shopify. Oké, laten we beginnen. Wat betreft digitale producten, heb je waarschijnlijk gemerkt dat je met de standaardinstellingen van Shopify geen digitale goederen kunt verkopen, tenzij je een app zoals de onze downloadt.
Dus het eerste wat je wilt doen zodra je Sky Pilot hebt geïnstalleerd in je winkel, is de digitale producten creëren die je wilt verkopen. Dat doe je in de productsectie hier. Ik heb al wat demo-producten gemaakt om je te laten zien, maar natuurlijk kan ik je uitleggen wat je hier moet instellen voor digitale producten, aangezien het iets anders is dan fysieke producten.
Omdat het digitaal is, is de voorraad onbeperkt, dus je hoeft daar geen SKU of barcode toe te voegen, en onder verzenden, wil je er gewoon voor zorgen dat het geselecteerd is als digitaal product. Op die manier ontvangt de klant het meteen na aankoop. Oké, dus ik heb mijn product aangemaakt. We gaan nu naar Sky Pilot en daar, zodra je je producten hebt gemaakt, wil je naar het tabblad producten gaan en zoeken naar het product dat je net hebt gemaakt. In dit geval is het mijn ebook, en zoals je kunt zien, zijn er geen digitale bijlagen bij het boek op dit moment.
Dus we gaan bestanden uploaden, en we gaan het bestand bijvoegen dat de klant ontvangt wanneer hij dit boek koopt. Geweldig. Dus daar is het. Nu ben je niet beperkt tot één digitaal item per product. Je kunt meerdere items toevoegen als je wilt. Dus als je dat wilt doen, bijvoorbeeld, wil ik deze afbeelding toevoegen, misschien ook nog een andere afbeelding. Zoiets. Zoals je kunt zien kun je meerdere afbeeldingen toevoegen als je dat wilt.
Daarnaast kun je hier ook mappen toevoegen. Dus als je het netter en georganiseerder wilt maken voor je klanten, kun je dat doen. Dit kan van toepassing zijn op een cursus die je verkoopt als je digitale cursussen of lessen verkoopt. Dus iets als dit. Les één heeft een map, en dan kunnen we les twee doen. Er is nog een map daar, en dan zo verder. Dus we kunnen slepen en neerzetten welk product in welke map gaat, en het wordt zo opgedeeld. Eigenlijk zit mijn map les twee in les één. Laten we kijken of we het hieruit kunnen slepen. Dat kunnen we niet. We verwijderen het gewoon en voegen hier nog een map toe.
Oké, dus je snapt het idee. Mappen zijn hier als je ze nodig hebt, en dan kun je het zo organiseren. Nog één ding voordat we afsluiten is de instelling "markeren als vervuld" hier. Als je alleen digitaal verkoopt, raden we aan dit aan te zetten. Op die manier wordt de bestelling gemarkeerd als vervuld wanneer de klant de bestelling voltooit. Op die manier hoef je niets meer te doen aan jouw kant, en blijft je bestellingssectie netjes en overzichtelijk voor wat je daadwerkelijk moet vervullen. Als het een mix is van fysiek en digitaal, raden we aan dit niet aan te zetten. Op die manier heb je nog steeds de herinnering dat je het fysieke onderdeel van de bestelling moet vervullen. Oké. Dat was het voor deze video. We zien je in de volgende. Zorg goed voor jezelf.



