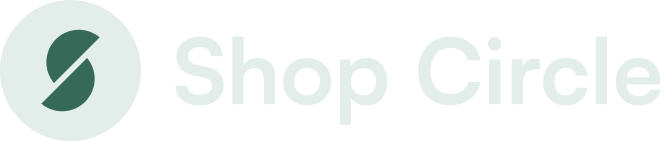Back to all posts
SC Product Options
How to install SC Product Options on your Shopify store and theme
4 minutes
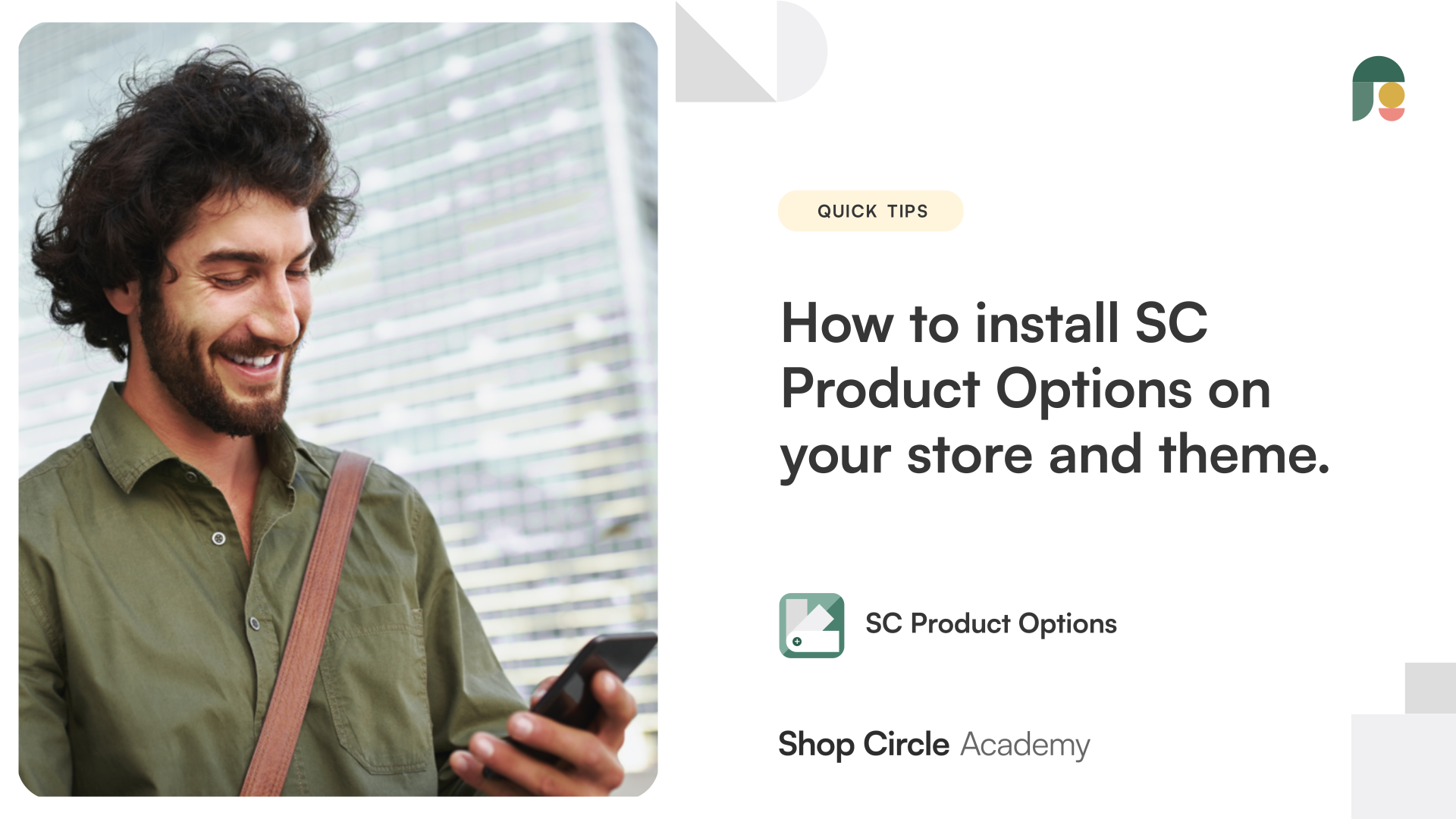
Get started with SC Product Options. You will learn: How to install SC Product Options on your Shopify store and theme. How to install code on your Shopify theme. How to contact support, if you have any questions.
Hey there, this is Jason from Shop Circle, and today, in this video, I'll be showing you how to install Bold Product Options on your store and theme so that you can get started with creating your option sets and selling your customized products on your store. Okay, let's get started. I'm in my tester store here. I have Product Options pulled up, and the first thing you want to do is, if you're using a free Shopify theme, then you want to head over to Need Help here in the corner and pull up the Theme Installation.
Now, for this app to work, you have to install some code on your theme so that the app could work. We have this automatic installer, which works with most of the free Shopify themes. So, this is an automatic installer here. However, if you do have a custom theme, then at that point, there's two options here for you. If you have someone on your team, or if you're compatible with making code changes on your storage theme there, you can click on this hyperlink here, and it will pull up the instructions for you on how to install the codes that you need on your theme for the app to work.
As you can see, the instructions are all here, and the steps are pretty comprehensive. So, yeah, if you're comfortable with doing this here, then you can follow these steps, and you'd be all set. The other option is if you are using a custom theme, you can reach out to my support team, and our team could help install the code that's needed on your theme for you as well. So, you can click this hyperlink here and submit a request. All right? I'm using a free Shopify theme, so the automatic installer should work. So I'm going to hit this here. And an important thing is you want to, of course, create a backup for your theme as it does install some code there. So, you just want to make sure that nothing breaks on your public theme when you do this step here.
So, you see here, I've made a copy, so I'm going to do that, and we're going to hit Update Theme Now. It's going to run the installer. This takes anywhere from a couple of minutes to work, so we're just going to let it do its thing there. And perfect. There you go. That took about, I would say, a minute or under. Once it is successful, you'll see the screen check mark with the Theme Successfully Updated message here. And that's it. So those are the steps there. And, of course, if you do need help, reaching out to the support team for that is the best course of action. Okay, I'll see you in the next video. Take care.