Back to all posts
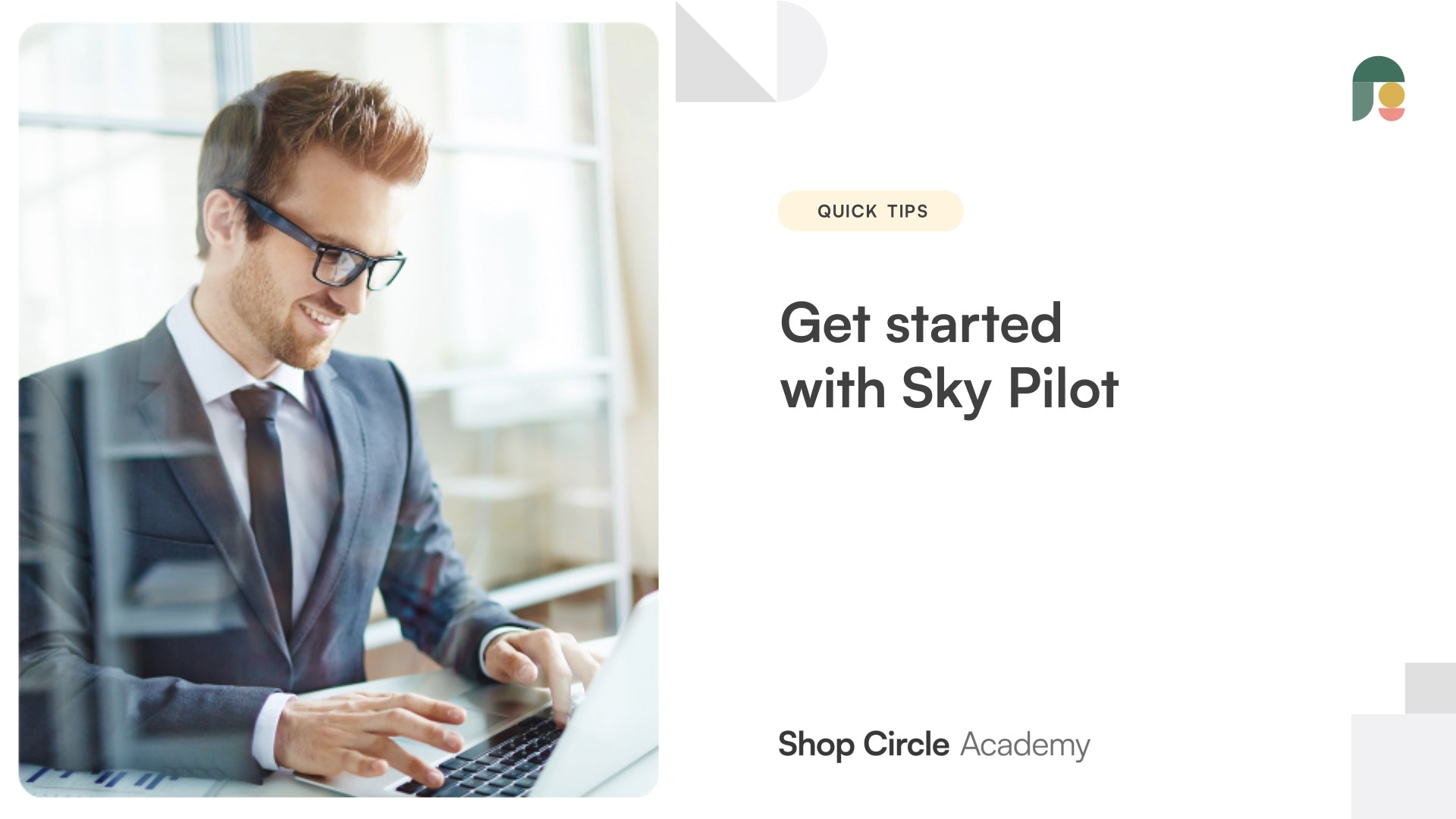
Vende productos digitales con facilidad con Sky Pilot. Veamos cómo agregar la aplicación Sky Pilot a tu tienda Shopify para que puedas vender productos digitales con confianza. Aprenderás: Cómo agregar la aplicación Sky Pilot a tu tienda Shopify. Cómo agregar productos digitales. Cómo configurar una entrega sin inconvenientes.
Hola, soy Jason de Shop Circle y hoy, en este video, repasaremos cómo comenzar a usar Sky Pilot para que puedas comenzar a vender tus productos digitales en Shopify. Bien, comencemos. En lo que respecta a los productos digitales, seguramente habrás notado que con Shopify no puedes vender productos digitales a menos que descargues una aplicación como la nuestra.
Entonces, lo primero que debes hacer cuando tengas Sky Pilot instalado en tu tienda es crear los productos digitales que deseas vender. Esto se hace en la sección de productos aquí. Ya lo hice, creé algunos productos de demostración para mostrártelo, pero, por supuesto, puedo repasar lo que necesitas configurar aquí para el producto digital, ya que es un poco diferente al físico.
Entonces, como es digital, el inventario es ilimitado, por lo que no es necesario agregar un SKU o un código de barras allí, y en el envío, solo desea asegurarse de que esté seleccionado como producto digital. De esa manera, el cliente lo recibe tan pronto como lo compra. Muy bien, entonces, desde allí, he creado mi producto. Entonces, nos dirigiremos a Sky Pilot ahora y en Sky Pilot aquí, una vez que haya creado sus productos, solo desea ir a la pestaña de productos y buscar el producto que acaba de crear. En este caso, es mi libro electrónico y desde aquí, como puede ver, no hay archivos adjuntos digitales con el libro en este momento.
Entonces, vamos a presionar cargar archivos y adjuntaremos el archivo que el cliente recibirá cuando compre este libro. Genial. Así que ahí está. Ahora, no está limitado a un artículo digital por producto. Puede agregar varios artículos si lo desea. Entonces, si desea hacerlo, por ejemplo, quiero incluir esta imagen, tal vez otra imagen aquí también. Algo así. Entonces, puede ver que hay... puede agregar varias imágenes si lo desea.
Además, también puedes agregar carpetas aquí. Si quieres que las cosas estén un poco más ordenadas y organizadas para tus clientes, puedes hacerlo. Esto podría ser aplicable a un curso que estés vendiendo, si vendes cursos o lecciones digitales. Algo como esto: la lección uno tiene una carpeta, y luego podemos hacer la lección dos. Hay otra carpeta allí, y así sucesivamente. Así que podemos arrastrar y soltar qué producto va en qué carpeta, y lo desglosa de esa manera. En realidad, mi carpeta de la lección dos está en la lección uno. Veamos si podemos arrastrarla hasta aquí. No podemos. Simplemente la eliminaremos y agregaremos otra carpeta aquí.
Muy bien, ya tienes la idea. Las carpetas están aquí si las necesitas y luego puedes organizarlas de esta manera. Otra cosa antes de continuar es la configuración "marcar como completado". Entonces, si vendes solo digital, te recomendamos activar esta opción. De esa manera, el pedido se marca como completado cuando el cliente completa el pedido. De esa manera, no necesitas hacer ninguna acción adicional de tu parte y mantienes tu sección de pedidos ordenada y ordenada sobre lo que realmente necesitas completar. Si es una combinación de físico y digital, entonces no recomendamos activar esta opción. De esa manera, seguirás teniendo el recordatorio de notificación que te indica que debes completar el componente físico del pedido. Muy bien. Con esto concluye este video. Nos vemos en el próximo. Cuídate.



